
- #GENERATE RANDOM EXCEL DATA GENERATOR#
- #GENERATE RANDOM EXCEL DATA CODE#
- #GENERATE RANDOM EXCEL DATA DOWNLOAD#
As above, all results are concatenated together in a single text string. The CHAR function translates the numeric value to a letter. In this version, RANDBETWEEN is returning a value between 65 and 90 (inclusive) that corresponds to the ASCII value for the letters A-Z (uppercase). It is also possible to generate values A-Z directly with CHAR and RANDBETWEEN like this: =CHAR(RANDBETWEEN(65,90))& This formula uses the INDEX function to retrieve one random value at a time from the named range chars, and the 6 results are concatenated together into a single text string. Line breaks added for readability. Since we don't have a good way to get 6 random numbers all at once, we use the RANDBETWEEN function to get one random value at a time: =INDEX(chars,RANDBETWEEN(1,26))& It is possible to generate random text strings without Excel 365, but the formula is more tedious and redundant. If you add more than 26 characters (or fewer) adjust the number 26 as appropriate, or use COUNTA as explained above. The characters in the named range chars can be anything you like.
#GENERATE RANDOM EXCEL DATA CODE#
This code can be dropped into the original formula to replace chars like this: =TEXTJOIN("",1,INDEX(CHAR(SEQUENCE(26,1,65,1)),RANDARRAY(6,1,1,26,TRUE))) Working from the inside out, the RANDARRAY function is used to generate an array containing six random numbers between 1-26: RANDARRAY(6,1,1,26,TRUE) // return array like In the example shown, the formula in D5 is: =TEXTJOIN("",1,INDEX(chars,RANDARRAY(6,1,1,26,TRUE))) The results from INDEX are then concatenated together with the TEXTJOIN function.


RANDARRAY returns 6 random numbers to INDEX, which then retrieves 6 random values from the named range chars. The randomness is handled by the RANDARRAY function, a new function in Excel 365. In this example, the goal is to generate a list of random 6-character codes.
#GENERATE RANDOM EXCEL DATA GENERATOR#
The trick is to use a random number generator function to generate a random number for the position of the parsed value.The new dynamic array formulas in Excel 365 make it much easier to solve certain tricky problems with formulas. If you don't have Microsoft 365, you can still get what you need with good old VLOOKUP and INDEX functions. But it requires a Microsoft 365 subscription too. Steps to Generate Random Numbers within a Range in Excel Go to the cell where you want the random number and type RANDBETWEEN( For the bottom argument, input. This creates a random value between 0 and 1. For this example, we’ll enter 20 different values in column A: Step 2: Create a List of Random Values Next, type RAND () into cell B2. The XLOOKUP is the clear winner among them. Step 1: Create a Dataset First, enter the values of your dataset into a single column. There are VLOOKUP, INDEXor the better INDEX & MATCH combinations as well as the newest of all the XLOOKUP.
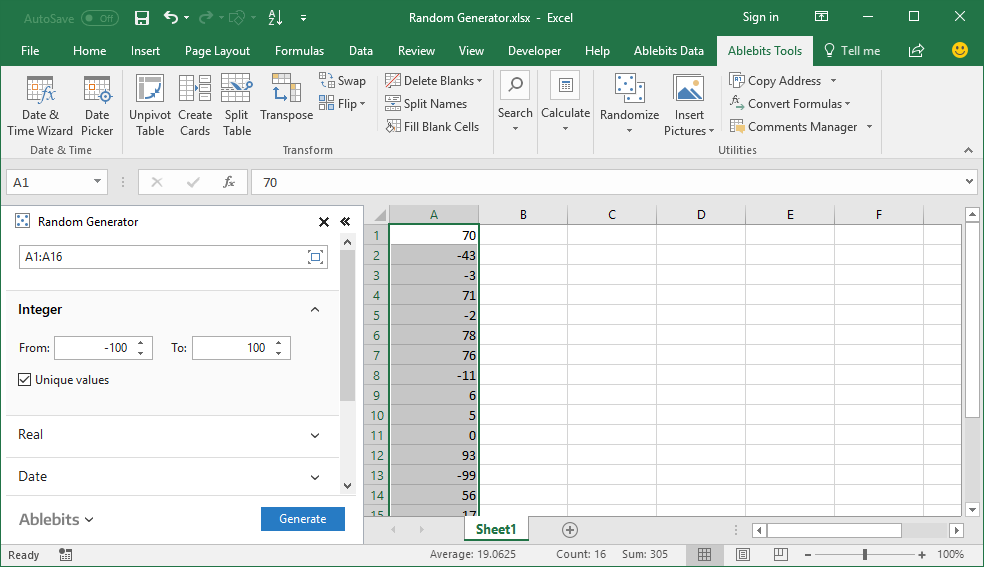
You have plenty of function options to generate your random data from the master. The random number generator in Excel can be accessed through a simple formula function called RAND thats built into Excel.
#GENERATE RANDOM EXCEL DATA DOWNLOAD#
You can create your own, derive from an existing or historical data, or download from plenty of websites doing this. Once again Excel's lookup and random generator functions can do the job when you set a master data which includes all the data fields you need.
:max_bytes(150000):strip_icc()/RANDData-5be9cac646e0fb0026b23dfe.jpg)
However, you can fetch your sample data randomly from a master database. =RAND()*(TIME(15,0,0)-TIME(12,30,0))+TIME(12,30,0)Īs you may have guessed, you cannot easily generate random data in Excel like names, addresses, product names, etc.


 0 kommentar(er)
0 kommentar(er)
